Appelez –
les par un nom – Budget vs réelle, cible réelle par rapport à , objectif par rapport Progrès, indicateurs de performance clés, tableaux de performance, mais ils sont le pain et le beurre de la cartographie des affaires. Alors que diriez-vous d’une chute morte de tableau magnifique et perspicace pour votre prochaine rencontre avec les gens à l’étage?
Quelque chose comme ça:

Créer budget vs carte actuelle avec des étiquettes intelligentes dans Excel – Tutorial
Si vous êtes pressé de faire un tel tableau,
télécharger le modèle , branchez vos valeurs et vous êtes bon pour aller. Pour obtenir des instructions sur la façon de les créer dans Excel, lisez le long.
Étape 1: Obtenir les données
Configurez vos données. Disons que vous avez les budgets et les valeurs réelles pour un tas de catégories (produits, mois, départements, etc.) dans ce format. Calculer la variance et la variance% de l’aide de formules simples indiquées ci-dessous.

Étape 2: Création d’un graphique à colonnes
Sélectionnez simplement votre catégorie, le budget et les colonnes réelles et insérer un graphique à colonnes (cluster). Vous obtiendrez ce sujet.

Étape 3: Ajouter Budget et des données réelles à nouveau au tableau
Il se sent mal, mais croyez-moi sur celui-ci. Ajouter le budget et les valeurs réelles au tableau à nouveau. Nous terminons maintenant avec un groupe de 4 colonnes par catégorie, comme indiqué ci-dessous.

Étape 4: Modifiez les colonnes nouvellement ajoutées aux lignes
Faites un clic droit sur l’une des colonnes nouvellement ajoutées, sélectionnez « Modifier le type de graphique en série » et convertir tous les deux à des lignes.

Cette étape est différente dans les anciennes versions d’Excel, où vous devez le faire pour chaque colonne. Dans Excel 2013 ou au-dessus, vous allez à l’écran « diagramme de combinaison » et vous pouvez régler les types de série pour toutes les séries à partir de là.

Étape 5: Ajoutez haut / bas barres à ces lignes
Sélectionnez l’une des lignes et utilisez l’icône + pour insérer des barres haut / bas. Dans les versions antérieures d’Excel, vous devez utiliser soit insérer un ruban ou un menu pour faire la même chose.

Étape 6: Format en bas des barres et des colonnes
Pour régler rapidement les couleurs de chaque barre (ne pas toucher les lignes encore) comme bon vous semble.

Etape 7: Régler la largeur de fente et le chevauchement de la série
Ceci est le plus délicat. Utilisez ci-dessous des instructions.
- Sélectionnez les colonnes d’abord. Aller à la série de format (Ctrl + 1)
- Ajuster le chevauchement des séries à 0%
- Réglage de la largeur écart à 150%
- Maintenant, sélectionnez les lignes
- Ajuster la largeur de fente de 300%
- Ne hésitez pas à ajuster / expérimenter diverses combinaisons de largeur d’espace pour voir ce qui fonctionne le mieux pour vos yeux.
Votre résultat devrait ressembler à ceci:

Étape 8: Faire les lignes invisibles
Sélectionner les lignes (une à la fois) et crier
REDUCTO doucement
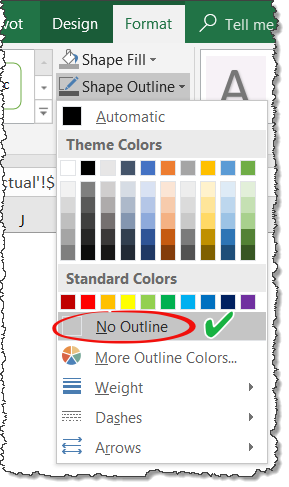
Si vous êtes moldu, définissez simplement la couleur du contour à
aucune ligne et vous êtes l’ or. Nous obtenons ceci:

Etape 9: Ajouter un titre à votre graphique et supprimer des éléments de légende inutiles
Double-cliquez sur le titre du graphique et du type quelque chose de significatif. Vous pouvez également lier à une valeur de la cellule. Pour ce faire, sélectionnez le titre, appuyez sur = et le point à une cellule qui a le titre que vous souhaitez utiliser.
Pour supprimer les entrées de légende, cliquez sur la légende du graphique, maintenant cliquer à nouveau sur la série 3, appuyez sur la touche DEL. Répétez le processus pour la série 4.

Etape 10: Ajouter des étiquettes de données aux deux lignes
Sélectionnez les lignes une à la fois (rappelez-vous, les lignes sont invisibles, donc il suffit de cliquer là où ils sont censés être ou utilisez la format pour les sélectionner). Maintenant, utilisez le bouton + pour ajouter des étiquettes de données. Dans les anciennes versions d’Excel, vous devez utiliser soit du ruban ou des menus pour ajouter des étiquettes. A ce stade, votre tableau devrait ressembler à ceci:

Etape 11: Calculer nouvelles étiquettes
Ceci est la partie amusante. Commencez par la mise en place des règles pour ce symbole + valeur que vous souhaitez afficher. Par exemple, vous pouvez afficher,
- Pouces vers le bas si la variance est inférieure à -5%
- les doigts croisés si l’écart se situe entre -5% et 0%
- symbole OK si la variance est positive et moins 10%
- Thumbs up si elle se situe entre 10% et 25%
- pouces Double up si elle est plus de 25%
Créer une plage où votre carte symbole% ira remplir les symboles à l’aide Insertion> Symbole d’option. Sélectionnez la police Segoe UI Emoji pour insérer emojis cool.

Votre table de correspondance devrait ressembler à ceci:
 Notez la première valeur. Cela signifie
Notez la première valeur. Cela signifie que
nous allons afficher les
pouces vers le
bas pour toutes les
valeurs comprises entre -5% et 100%.
Maintenant, nous allons calculer les étiquettes. Il y a deux séries d’étiquettes. Positif et negatif. Cela vous donne un contrôle plus précis sur les formater. Notre zone de données brutes ressemble maintenant à ceci:
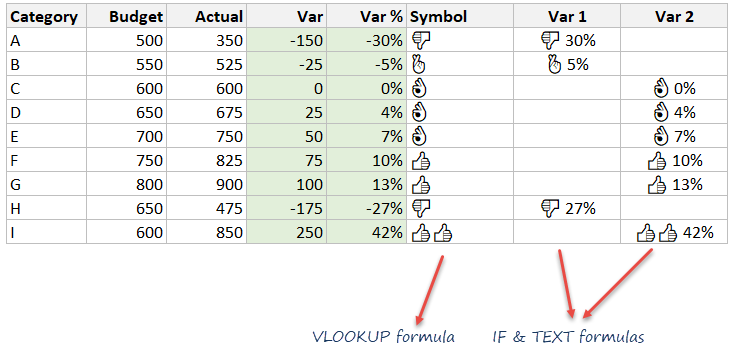
Formules pour étiquettes:
- Symbole: = VLOOKUP (var%, cartographie table, 2) Nous utilisons la technique de recherche approximative pour obtenir le symbole correspondant.
- Var 1: = IF (% var <0, Symbole & TEXT (ABS (var%), « 0% »), » »)
- Var 2: = IF (var%> = 0, Symbole & TEXT (ABS (var%), « 0% »), » »)
Remplacer les mots var%, la cartographie des tables, des symboles avec des références de cellules réelles dans votre classeur.
Étape 12: Branchez nos étiquettes intelligentes dans le tableau
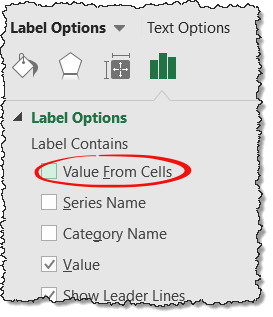
Maintenant que nous avons des étiquettes magnifiques, remplaçons les anciens avec ceux-ci.
- Sélectionnez d’abord les étiquettes de ligne (budget) et appuyez sur CTRL + 1 pour aller aux options de format.
- Cliquez sur l’option « Valeur à partir des cellules » et le point à la colonne Var 1.
- Répéter le processus pour la deuxième ligne (réel) des étiquettes aussi.
Nous obtenons cela.

Étape 13: Ajuster la position de l’étiquette
Nous y sommes presque. Cliquez sur les étiquettes et choisir la position de « Au-dessus ».
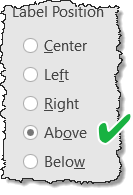
Notre budget kick ass vs graphique réelle est prêt.

Téléchargement GRATUIT Budget vs graphique actuel modèle
Cliquez ici pour télécharger le modèle de graphique . Il suffit de taper vos données et voir le tableau. Si vous voulez apprendre comment faire le tableau, il y a des instructions dans le classeur aussi. Faites défiler vers le bas pour les voir. Avoir un jeu et l’utiliser dans votre travail pour être un héros en face de votre patron.
Plus ces cartes pour vous:
Si vous avez aimé ce tableau, consultez ces ressources supplémentaires pour plus d’inspiration et facteur wow.
Comment faites-vous votre budget par rapport à des graphiques réels?
Pour des données simples, je l’ utilise soit
databars ou
graphiques thermomètre . Pour quelque chose de fantaisie, j’utilise la technique décrite dans ce post. Il ne cesse d’étonner mon public.
Et vous? Qu’est-ce que les cartes utilisez-vous pour faire le budget par rapport à des graphiques réels? S’il vous plaît partagez vos impressions dans les commentaires.
Problème recréer ce tableau dans Excel?
Si vous faites face à la difficulté à faire le budget vs réel tableau dans Excel, vérifiez:
- Vous avez police Emoji installé. Windows aurait dû ajouter ceci par défaut depuis longtemps. Le nom de la police est Segoe UI Emoji.
- Les étiquettes sont définies à la police Segoe UI Emoji. Dans certaines versions d’Excel, emojis ne sont disponibles que sur quelques polices. Si vous voyez des symboles ou des boîtes drôles avec? l’intérieur d’eux, sélectionnez les étiquettes et définir la police à Segoe UI Emoji.
- Tout autre problème … poster un commentaire que l’un de nos lecteurs ou je peux vous aider.
This shortcode LP Profile only use on the page
Profil




 Cette étape est différente dans les anciennes versions d’Excel, où vous devez le faire pour chaque colonne. Dans Excel 2013 ou au-dessus, vous allez à l’écran « diagramme de combinaison » et vous pouvez régler les types de série pour toutes les séries à partir de là.
Cette étape est différente dans les anciennes versions d’Excel, où vous devez le faire pour chaque colonne. Dans Excel 2013 ou au-dessus, vous allez à l’écran « diagramme de combinaison » et vous pouvez régler les types de série pour toutes les séries à partir de là.




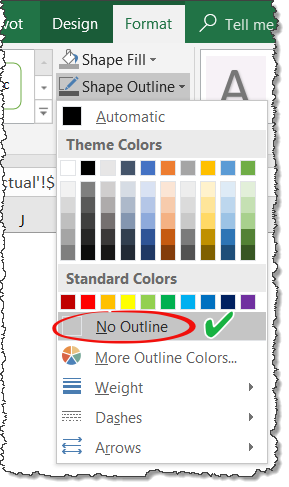 Si vous êtes moldu, définissez simplement la couleur du contour à aucune ligne et vous êtes l’ or. Nous obtenons ceci:
Si vous êtes moldu, définissez simplement la couleur du contour à aucune ligne et vous êtes l’ or. Nous obtenons ceci:



 Votre table de correspondance devrait ressembler à ceci:
Votre table de correspondance devrait ressembler à ceci:
 Notez la première valeur. Cela signifie que nous allons afficher les pouces vers le bas pour toutes les valeurs comprises entre -5% et 100%.
Maintenant, nous allons calculer les étiquettes. Il y a deux séries d’étiquettes. Positif et negatif. Cela vous donne un contrôle plus précis sur les formater. Notre zone de données brutes ressemble maintenant à ceci:
Notez la première valeur. Cela signifie que nous allons afficher les pouces vers le bas pour toutes les valeurs comprises entre -5% et 100%.
Maintenant, nous allons calculer les étiquettes. Il y a deux séries d’étiquettes. Positif et negatif. Cela vous donne un contrôle plus précis sur les formater. Notre zone de données brutes ressemble maintenant à ceci:
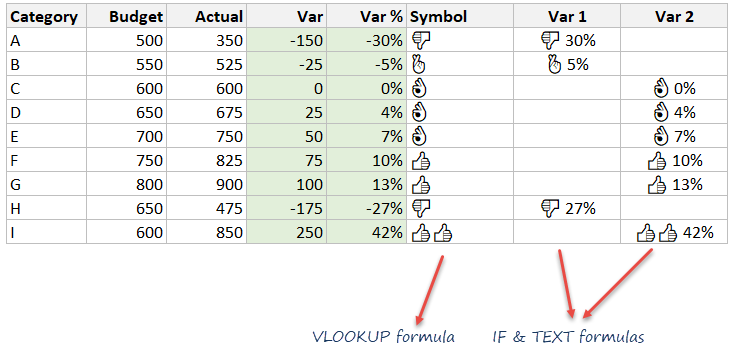 Formules pour étiquettes:
Formules pour étiquettes:
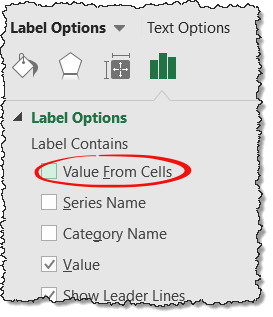 Maintenant que nous avons des étiquettes magnifiques, remplaçons les anciens avec ceux-ci.
Maintenant que nous avons des étiquettes magnifiques, remplaçons les anciens avec ceux-ci.

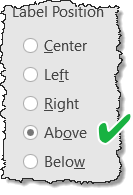 Notre budget kick ass vs graphique réelle est prêt.
Notre budget kick ass vs graphique réelle est prêt.









